

Existen dos formas básicas de configurar la escala para impresión en AutoCAD :
Escala en MODEL
Escala en LAYOUT
Método: Escala en MODEL
El model: es definido como espacio del modelo o área de trabajo infinito ( el espacio de dibujo )

Nota: El método correcto de Dibujar en AutoCAD en el MODEL es en unidades a Escala 1 : 1, es decir en Dimensiones Reales
En AutoCAD para configurar la Escala en el MODEL, se realiza mediante el comando:
Este procedimiento es denominado: Delimitar el espacio de trabajo y es similar a establecer el tamaño de papel y escala al cual saldrá impreso el dibujo.
AutoCAD establece los límites de mi dibujo y genera un rectángulo en las coordenadas 0 , 0 con el tipo de unidades, escala y tamaño físico del papel configurado mediante el comando MVSETUP.
Ejemplo: Configurar papel de 0.90m x 0.60m - Esc 1 : 200
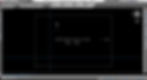
Nota: el signo ( + ) significa paso siguiente.
PROCEDIMIENTO
Comando MVSETUP
configurar papel de 0.90m x 0.60m Esc 1 : 200
Fórmula
MVSETUP + enter + N + enter + M + enter + 200 + enter + 0.90 + enter + 0.60 + enter
Instrucciones ( barra de comandos en AutoCAD ) :
introduce en la barra de comandos: MVSETUP + Enter
Enable paper space? [ Yes / No ]): N + Enter
Enter units type [Decimal, Metric, etc]: M + Enter
introduce el FACTOR DE ESCALA 200 + Enter
Tabla de FACTOR DE ESCALA
Escala = Factor de escala en AutoCAD
1 : 50 = 50 + enter
1 : 100 = 100 + enter
1 : 150 = 150 + enter
1 : 150 = 200 + enter
5. Enter the paper width (Ancho): 0.90 + Enter ( introduce la dimensión del ANCHO del papel en metros )
6. Enter the paper height (Altura): 0.60 + Enter ( introduce la dimensión de ALTURA del papel en metros )
Resultado : AutoCAD genera un rectángulo en las coordenadas 0 , 0 con el tipo de unidades, escala y tamaño físico del papel

Puedes personalizar el PAPER SPACE, asignando cuadro de datos y solapa, copia o mueve tu dibujo al interior y listo... puedes mandar tu plano a impresión o Plotteo.
